Macro Equip Trinket Slot
- Equip a weapon to default slot: /equip Honed Voidaxe Equip a trinket to the lower trinket slot: /equipslot 14 Carrot on a Stick Save two equipment sets. One called Tank that has a sword and shield equipped, one called DPS that has a two handed weapon equipped. Use this macro to switch between the two: /equipset equipped:Shields DPS; Tank.
- The following code would equip Mark of the Chosen in the appropriate trinket slot if Carrot on a stick is equipped: if not UnitAffectingCombat ( ' player ' ) then for i = 13, 14 do if GetInventoryItemID ( ' player ', i) 11122 then - ItemID 11122 for Carrot EquipItemByName ( 17774, i) - ItemID 17774 for Mark end end end.
1. Macros 101
Open up the macro window. You can do this either by opening the main menu and selecting Macros, or by typing /macro (/m) in the chat box. At the top of the window, you'll see two tabs: General Macros and Yourname Specific Macros.
Add theses lines at the end of your macro to activate a trinket. 13 is the top trinket slot, 14 is the bottom slots. For any other equipment or inventory slot, refer to InventorySlotId /use 13 /use 14. Trackers for Use trinkets. Tracks the two trinket slots and shows an icon when they are ready and when they have 10 seconds remaining on.
General macros are stored on an account-by-account basis and are shared by all your characters.
Immediately under the tabs is a grid of 18 boxes where the macros are displayed. Under those, there is a single box which displays your currently-selected macro with a Change Name/Icon button next to it. Below that is the edit box where you actually type the macro. Finally, at the bottom you have a number of self-explanatory buttons.
To create a macro, click the New button at the bottom of the window. This brings up another small window off to the side where you choose the icon and type a name for the macro. If you choose the question mark icon, WoW will automatically pick an icon for your macro based on what spells or items are listed in the macro. Once you have chosen an icon and a name, click the Ok button.
A few notes: You can control what icon is shown in place of the question mark with the #showtooltip command. Although you can name two macros the same.
Now you will notice that the macro icon you chose has been added to the 18 boxes mentioned earlier. The newly created macro will also be selected so now it's time to start writing your macro. Click in the edit box of the macro window to start typing.
Macros have a 255 character limit.
When you are done typing your macro, click the Save button, drag the macro's icon from the grid and place it on an action button.
Cogwheel's Complete Macro Guide
Last updated: 2008-01-10 21:21 PDT
Blizzard has recently started their own official guide to creating macros (http://www.worldofwarcraft.com/info/basics/macroguide-one.html). If you find yourself confused by anything in my guide, take a look at theirs. The different approach may help clarify things. As of this moment, Blizzard's guide only covers a subset of Part I but they will be making additions in the future.
- Part I: Basic Macros
- What is a macro?
- How do I make a macro?
- How do I cast spells?
- Casting without toggling
- Notes about spell names and ranks
- How do I use an item/trinket?
- Multiple actions with one click
- Targeting
- /target, /targetexact
- Other targeting commands
- /assist
- /cleartarget
- /targetlasttarget
- /targetlastenemy, /targetlastfriend
- /targetenemy, /targetfriend
- /targetparty, /targetraid
- How do I control my pet?
- /petattack
- /petfollow
- /petpassive, /petdefensive, /petaggressive
- /petautocaston, /petautocastoff, /petautocasttoggle
- Controlling button feedback and the question mark (?) icon with #show
- Other slash commands
- Equipping items
- Sequencing spells and items
- Random spells and items
- Attacking
- Action bar manipulation
- Removing buffs
- Leaving a form
- Stopping a cast
- Halting a macro early
- Dismounting
- Saving a target for later action
- Simulating button clicks
- Advanced Scripting
- What scripts can't do
- So, what is a script?
- Part II: Macro Options
- What are macro options?
- Commands that accept options
- [target=unit]
- Syntax overview
- General options syntax
- Condition syntax
- Empty parameters
- Empty conditions
- [target=] vs. unit parameters
- Conditionals
- Complete list
- help & harm
- exists
- dead
- stance (form)
- stealth
- modifier (mod)
- modifier variables
- button (btn)
- equipped (worn)
- channeling
- actionbar (bar)
- bonusbar
- pet
- combat
- mounted, swimming, flying, indoors & outdoors
- flyable
- party & raid
- group
- Macro Option Applications
- Using Focus
- Macro Branching with /click
- Part III: Miscellany
- Custom Icons
- Keeping macros on multiple computers
- More Information
- Acknowledgments
What is a macro?
A macro is simply a list of slash commands. I'm sure you are familiar with some of the more common slash commands:
- /say (/s)
- /whisper (/w, /talk, /t)
- /emote (/e, /em, /me)
- /dance
- Oh, and for you PvPers out there, I mustn't forget /spit
With macros, not only can we issue commands like these from action buttons, but we can also use many of them at once. Each unique command goes on its own line and is written exactly as you would type it in the chat box. For instance, if you wanted a macro that yelled 'Everybody, dance now!' and burst you into dance, you would write it thus:
A mostly complete list of slash commands is available at http://www.wowwiki.com/List_of_Slash_Commands though at the time of this writing some of the new commands in 2.0 haven't been added. WoWWiki is a great source of additional information for macros, especially scripts using the /run command (which will be covered later).
Note: I will take this early opportunity to let you know that macros run all at once. This means that when you click the button, the macro runs each command from start to finish before returning control to the game. This has two important effects. First, if you write a macro that takes a long time to execute (like /run for i=1, 100000000 do end), the game will freeze for as long as it takes to run the macro.
Second, and arguably more important, there is no way to wait in a macro without freezing the game. This fact will become much more apparent when we start dealing with the /cast command and its ilk. Some addons can provide a way to issue a command at a later time, but they can only be used for 'benign' functions like chatting, emotes, and issuing commands to other addons (though equipping weapons in combat is allowed).
Macro Equip Trinket Slot Holder
How do I make a macro?
First, open up the macro window. You can do this either by opening the main menu and selecting Macros, or by typing /macro (/m) in the chat box. At the top of the window, you'll see two tabs: General Macros and Yourname Specific Macros. General macros are stored on an account-by-account basis and are shared by all your characters. Character specific macros are, well, I think you can figure this one out yourself. :P Immediately under the tabs is a grid of 18 boxes where the macros are displayed. Under those, there is a single box which displays your currently-selected macro with a Change Name/Icon button next to it. Below that is the edit box where you actually type the macro. Finally, at the bottom you have a number of self-explanatory buttons.
To create a macro, click the New button at the bottom of the window. This brings up another small window off to the side where you choose the icon and type a name for the macro. If you choose the question mark (?) icon, WoW will automatically pick an icon for your macro based on what spells or items are listed in the macro. Once you have chosen an icon and a name, click the Okay button.
A few notes: You can control what icon is shown in place of the question mark with the #show commands. Although you can name two macros the same, it is better to avoid this since some functions of addons or even certain macro commands reference macros by name. You can also add custom icons to the list (see the Part III).
Now you will notice that the macro icon you chose has been added to the 18 boxes mentioned earlier (as much of the name as will fit is also displayed on the icon). The newly created macro will also be selected so now it's time to start writing your macro. Click in the edit box of the macro window to start typing.
Note: Macros have a 255 character limit. Rumor has it this is because they intend to store macros on the servers some day. For now, though, see Part III below for information on preserving your macros among multiple computers. Note that some addons can provide extended macro capabilities using secure templates.
When you are done typing your macro, simply drag its icon from the grid and place it on an action button. The macro will be automatically saved when you first try to use it or when you close the macros window. Click the button, and there you have it!
How do I cast spells?
During the normal course of play, you aren't likely to type many slash commands that are generally useful for macros. Sure, the occasional emote macro can make for some interesting role playing, but c'mon... There's got to be more to it than that...
There is. Enter /cast, the most common command you will see in macros. The /cast command allows you to cast any spell from your (or your pet's) spell book by name. The simplest case is a command like:
This macro will cast your highest-rank Shadow Word: Pain on your target. It behaves exactly as if you had dragged SW:P onto that spot on your action bar. The action bar code recognizes the spell and will show cooldown and range feedback on the icon. In fact, if you choose the question mark icon I mentioned earlier, the action bar will even show the icon for SW:P.
'Ho, hum,' you might be thinking... Why not just put the spell on your bar? Well, that's where combining multiple commands comes in handy, and this is exactly what makes macros so useful. What if you're a mage and you want to let your party know that you're about to sheep something? Well, simply put the cast & /p message in a macro (there are better macros for this task--[insert shameless plug for my CCWarn addon here]--but this is a nice, easy to understand example):
Note: Since the macro is executed all at once, the /p command will be issued when you start the cast, and will not care either way whether you have a valid target or whether Polymorph is on cooldown. This also means you can put the two commands in either order and it will have the same effect. If you want to say something only when you actually cast the spell, check out the addon AfterCast. AfterCast schedules a slash command to run... well... after you cast a spell (within the limitations mentioned at the end of 'What is a macro?'). For example:
Casting without toggling
As mentioned above, /cast Spell will behave just like you had put Spell on an action bar. This means that toggleable abilities will be toggled on or off each time you run the macro. If instead you want the macro to always activate the spell without toggling, you can add an exclamation mark to the beginning of the spell name. For example, this macro will attempt to activate Auto Shot regardless of whether you are already shooting or not.
This can be used with /castsequence (detailed later) to create a common shot rotation macro for hunters:
Notes about spell names and ranks
The /cast command is pretty picky when it comes to your spell name. In order for it to sucessfully cast a spell you must use correct spelling, punctuation, spacing, etc. The best way to guarantee you enter the right name is to open your spell book while writing the macro, place your cursor in the macro where the spell should be, and shift-click the spell in your spell book. This will enter the exact name of the spell including its rank like the following:
You can safely remove the (Rank 5) from the macro and it will automatically pick the highest rank--assuming you want to, of course; there are many situations where it is advantageous to use a particular rank (like specific timing on a Warlock's banish). Beware, though... Some spells with parentheses in their name may need some coddling. For example, using shift-click on a Druid's feral Faerie Fire spell produces the following macro:
If you remove the entire (Rank 2), the internal code that translates the spell name gets confused by (Feral) thinking it is a rank and the spell doesn't cast. You will have to change it to the following in order for it to work as expected:
The empty parentheses are seen as the rank since they're at the end. Because they're empty, the parser picks your highest rank and casts the spell. You can also use empty parentheses for other spells, but with the 255 character limit, space is definitely an issue.
How do I use an item/trinket?
Simple answer: the same way you cast a spell. The command for using an item is (you guessed it) /use. Like /cast, its simplest form takes the name of the item you want to use:
There are also a couple other forms of the /use command:
/use <inventory slot>
This form of use allows you to use an item in the specified slot. See http://www.wowwiki.com/InventorySlotId for a list of the slot numbers. Example:
Uses whatever is in your top trinket slot.
/use <bag> <slot>
You can also use an item in a specific bag location. Lets say you always keep the food you want to feed your pet in the first slot of your backpack. You can easily write a macro to feed your pet as follows:
Bags are numbered 0-4 from right to left (0 is always the backpack) and the slots are numbered starting at 1 going left to right, top to bottom (like reading):
or
Trading risk of confusion for completeness, I'll let you know that /cast and /use function exactly the same way. /cast can use items and /use can cast spells. This isn't very useful for simple macros like you've seen so far. However, when you start dealing with macro options and sequences you'll be happy to know that you can intermingle items and spells in the same command.
Multiple actions with one click

In general, you cannot cast more than one spell with a single click of a macro. Most spells and some items trigger the global cooldown (GCD) which keeps you from taking too many actions at once. Even if a spell fails to cast, if it would trigger the GCD, it prevents subsequent /casts in the macro from running. This was not the case prior to patch 2.0 which is why you may still come across macros like the following:
Macros like this do not work anymore. As soon as Overpower fails to cast, the game will block all the other spells from casting as well, even though the GCD is not actually triggered.
There is a bit of good news, though. Certain spells can actually be cast at the same time in a single macro. Any spell that is instant and does not trigger the GCD can be followed by another cast ('Next Melee' abilities like Heroic Strike fall under this category too). The spell's tooltip will tell you if it's instant, but you have to use the spell (or check a spell database site like thottbot.com) to know if it triggers the GCD. Example:
Targeting
Targeting is another common task in macros. This is accomplished either by using dedicated targeting slash commands which actually change your target or by using the [target=] macro option on commands that accept them. When you use the macro option, you are actually casting the spell or using the item directly on the unit without changing targets. Macro options will be covered in great detail in Part II. For now, I'll show you how to use the targeting commands.
The most basic targeting command (unsurprisingly) is /target. Its use is as simple as
/target does a closest match which means if you do /target Cog and I'm standing near you (and no one named Cog is) it will target me. This is a plus or a minus depending on your situation. Unfortunately, it will also target irrelevant units (like corpses). This makes macros like the following much less useful than they might first appear.
If no Blackwing Mages are around, this might target someone in your raid who happens to have the letters B and L in their name. While they're safe from the wrath of your curse, it's still a bit disconcerting. To remedy this situation, patch 2.3 introduced the /targetexact command.
This macro will work more like you might expect though it may target something 100 yards behind you that you don't really care about.
In addition to specifying the name of someone you would like to target, you can also provide a unit ID. Unit IDs are a way to identify a particular character, mob, NPC, etc. For instance, your current target can always be accessed by the 'target' unit ID (obviously not the most useful for the command we're discussing at the moment :P). You yourself are accessed by the 'player' ID, and if you have a pet it would be referenced by 'pet.' You can also append 'target' to the end of any valid unit ID to arrive at that unit's target. There is a joke about Kevin Bacon involving a macro like:
http://wowprogramming.com/docs/api_types#unitID has a full list of allowed IDs.
Other targeting commands
Here is a brief overview of the other targeting commands:
/assist
By itself, assist targets your target's target (e.g. if you are targeting me, and I'm targeting Iriel, /assist would make you target Iriel). You can also provide a name or unit to /assist and you will assist the specified entity:
There is an interface option which will automatically start you attacking if you end up with a hostile target.
/cleartarget
Leaves you with no target
/targetlasttarget
Wow Classic Macro Equip Trinket Slot
As the name suggests, this will target your previous target. If you previously had no target, this command will do nothing.
/targetlastenemy, /targetlastfriend
These commands behave much like /targetlasttarget but will specifically pick your most recent hostile or friendly target.
/targetenemy, /targetfriend
These commands cycle through the specified type of unit. /targetenemy is like pressing TAB, and /targetfriend is like pressing CTRL-TAB (in the default key bindings). You can also add a parameter of 1 which reverses the direction of the cycle (/targetenemy 1 is like pressing SHIFT-TAB).
Note: You can only use these commands once per macro.
/targetparty, /targetraid
Cycles through your nearest party or raid members. Like /targetenemy, you can add a 1 to reverse the direction.
How do I control my pet?
As mentioned in the spell casting section, you can use /cast to cast your pet's abilities by name. In fact, Blizzard had to change the name of the Mage elemental's Frost Nova to Freeze because there was no way to use it in a macro. :P But as everyone with a pet is aware, that's nowhere near the end of the line for pet control. Luckily the Burning Crusade patches brought us a host of new pet commands:
/petattack
Sends your pet to attack your target. You can also specify a name or unit ID and your pet will attack that instead.
/petfollow
Causes your pet to follow you, cancelling its attack if necessary.
/petpassive, /petdefensive, /petaggressive
Sets the reaction mode of your pet just like the buttons on your pet bar.
/petautocaston, /petautocastoff, /petautocasttoggle
These commands manipulate the auto-cast of a given pet spell. The first will always turn auto-cast on, the second will turn it off, and the third will toggle it (just like right-clicking the button). Example:
Controlling button feedback and the question mark (?) icon with #show
By default, WoW uses the first spell or item that appears in a macro to show cooldown, range, and availability feedback on the button, and to pick which icon to display when you use the question mark icon. Take our multi-spell macro from earlier as an example:
With this macro, WoW chooses Arcane Power for the feedback. However, this is probably not what you really want. The main point of this spell is to cast Pyroblast. The first few lines merely exist as support spells to make the Pyroblast more effective. You can make the button behave as if Pyroblast were the first spell by adding the following line to the top of the macro:
If you used the question mark icon for the macro, the button will even have the icon of Pyroblast without any extra effort on your part. The parameter to #show (in this case Pyroblast) works the same way as the /cast and /use commands. You can use a spell name, item name, item id (item:12345), inventory slot, or bag and slot numbers.
Similar to #show is #showtooltip. Normally when you mouse over a macro on an action bar, your tooltip displays the name of the macro. This is not incredibly useful most of the time (especially if you use an addon like TheoryCraft to give you detailed spell information in tooltips). However, the #showtooltip command allows you to specify a spell to use in the tooltip the same way as #show. If you use #showtooltip, you do not need to use #show.
If you're happy with the spell that WoW is choosing for the feedback, you can use #showtooltip without a spell to save space in your macro. WoW will still use whichever spell it was choosing before, but it will now show the tooltip info for that spell/item.
Please Note: unlike slash commands, #show and #showtooltip must be written in lower case letters.
Other slash commands
Now that you have a solid foundation I'd like to briefly cover some of the other slash commands at your disposal. Some of these commands may seem a bit pointless at first glance, but when you combine them with the macro options from Part II, they can perform some neat tricks.
Equipping items
There are two commands for equipping items: /equip and /equipslot. /equip simply takes an item name and will equip it to the default slot as if you had right-clicked it in one of your bags (i.e., a one-handed weapon will be equipped to your main hand). /equipslot takes an inventory slot id (see http://www.wowwiki.com/InventorySlotId) and an item name, and equips the item to the specified slot. Examples:
Equip a weapon to default slot:
Equip a trinket to the lower trinket slot:
Note: Addons are allowed to use the equipping functions directly, even during combat. By the same mechanism, you can use the equipping slash commands with addons like AfterCast or Chronos. You might have some trouble if the addon first checks whether the command is secure; the equipping commands are in the secure command list, though they aren't inherently secure.
Sequencing spells and items
Many times you will find yourself casting a series of spells or use certain items in the same order on pretty much any mob you fight. To make this job a bit easier, we have the /castsequence command. /castsequence takes a list of spells and/or items separated by commas. These follow the same rules as /cast and /use. This means you can interchange spell names, item names, item IDs, inventory slots, and bag slot combinations. Each time you run the macro, it activates the current spell/item. If the spell or item is used successfully, the sequence will move to the next entry. You must repeatedly activate the macro to use all the spells in the sequence. Once you use the last entry in the list, it will reset to the beginning. Example:
This might be something you would use for a Warlock's opening attack. Note, however, that if Immolate fails to cast for some reason (out of mana, not in range, silenced, etc.), the sequence will remain at that point. Because of this, you cannot use a /castsequence to make a spammable macro like:
Before the spell list, you can also specify reset conditions to start the sequence over before it reaches the end. The basic syntax for reset conditions is:
Where n is a number of seconds. You can specify any number of these conditions separated by slashes as shown. Seconds are used as a timeout for the command. Each time the sequence runs, it resets the timer. If you don't use the macro within the number of seconds specified, the sequence will start over. This is a very important distinction because it means you cannot use a reset timer to account for cooldown. target resets the sequence when you change targets; combat when you leave combat; shift, alt, and ctrl when you activate the macro with one of those keys depressed. Example:
If you used the question mark icon, WoW will automatically update the icon to the current element of the sequence. If you have other /casts or /uses before the /castsequence, though, they will interfere and there is no way currently to tell WoW to pay attention to the sequence instead.
Random spells and items
One of the most common requests on this forum is for a macro to use a random mount. This is extremely trivial thanks to the addition of /castrandom and /userandom. Like /castsequence, /castrandom and /userandom takes a list of spells and/or items separated by commas and picks one at random when you run the command. Example:
Attacking
There are two commands specifically suited to attacking your target: /startattack and /stopattack to start and stop attacking, respectively. /startattack can also take a name or unit ID to attack a specific target. For example:
If you would like a macro to behave like the Attack ability (i.e. one that toggles your attack rather than always starting or stopping), you can cast the attack ability:
/cast Attack
Action bar manipulation
There are two commands that allow you to change action bar pages: /changeactionbar and /swapactionbar. /changeactionbar takes a single number and will always switch to that page. One use of this is for hunters to emulate stances by having a pair of macros like:
and
/swapactionbar takes two page numbers and will swap between them each time it runs. If you're on a page other than one of the two specified, it will be change to the first of the two.
Removing buffs
The /cancelaura command allows you to remove unwanted buffs. For example, a tank could remove an unwanted buff in a macro with the following command:
Leaving a form
With the exception of Warriors, any class with stances (Druids, Priests with Shadowform, etc.) can use /cancelform to leave their current form. For Druids, /cancelform is recognized instantly. This means you can do something like:
Stopping a cast
/stopcasting, as you might guess, is used to stop another spell cast that's in progress. This is useful for making 'panic buttons' that interrupt whatever you're doing at the moment in favor of something more important. On my Warlock, for instance, I use the following macro:
Halting a macro early
/stopmacro is one of those commands that doesn't really come into its own unless you use it with macro options. Its main use is to implement 'fall-through' logic to prevent you from continuing a macro if certain conditions are true. See 'Using Focus ' at the end of Part II for an example.
Dismounting
/dismount
'nuff said...
Saving a target for later action
The /focus command allows you to save a target to come back to later. For example, say your raid leader assigns you a target to sheep. First, select that mob, and type /focus. Now you can use a macro like the following to cast sheep on your focus.
Note that this is not the most efficient use of the focus feature. See 'Using Focus' towards the end of Part II for a much more in-depth look at this mechanic.
Simulating button clicks
The /click command takes the name of a button and acts like you clicked the button with your mouse. By default, it behaves like a left-click, but you can specify other mouse buttons in the command. There are a few ways to determine the name of the frame you're interested in:
- You can use an addon. Some addons, including MoveAnything, give you a way to see the name of the frame underneath your mouse.
- You can look through the UI code for the frame. This is really only applicable to people who are comfortable with addon programming.
- You can bind the following macro by a key and then run it while your mouse is over the frame in question:
/click can be used for many different purposes. You can chain together multiple macros by /click'ing buttons with other macros on them. For example, you might have a really long macro that doesn't fit into 255 characters. Put as much of it as you can in one macro and end it with the following line:
The rest of the code would go into a new macro that you would then place on MultiBarRightButton1 (the first button of the right-hand vertical extra action bar).
You can also do things that normally wouldn't be available to macros or would require use of the more complex Lua scripting system. For example, the following macro will automatically buy out and confirm an auction item (be sure you've selected the item you want; any accidental purchases are entirely your responsibility):
On top of these uses, there are some more complex examples of /click branching towards the end of Part II.
Advanced Scripting
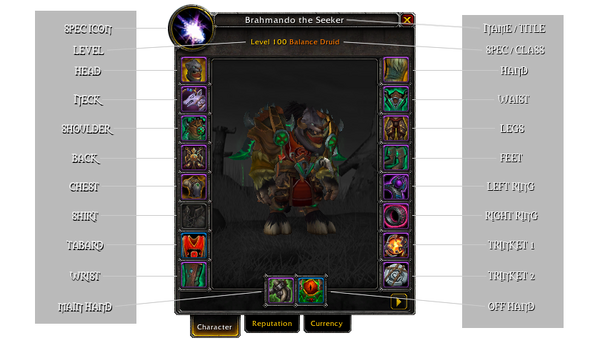
What scripts can't do
Scripts are very powerful tools that can make complex decisions based on a number of criteria. Because of this power, Blizzard has limited the types of things we're allowed to do with them in order to keep macros and addons from taking actions that should be controlled by the player. I'm starting this section with what you can't do because I don't want you to get your hopes up. While scripts do remain useful for quite a few purposes, you cannot use them to cast spells, use items, change your action bar page or affect your target in any way. You are limited to using the 'secure' commands already shown for those tasks.
So what is a script?
The WoW UI is controlled by code written with the Lua scripting language. You can take advantage of this scripting system in a macro with the /run command (equivalent to /script--I use /run to save a few characters). The whole script must be on one line, though you can have multiple /run commands in a single macro.
A full treatment of Lua and programming in general is well beyond the scope of this document. However, if you have some programming experience, you should head over to http://www.lua.org/pil/ to learn the basics of Lua and if you don't have any programming experience, you may want to check out http://pine.fm/LearnToProgram/ to get a foundation of the concepts used in scripts.
Blizzard provides many functions (called the API) which the Lua scripts can use to control the UI. You can view the API at http://wowprogramming.com/docs and also at http://www.wowwiki.com/Interface_Customization (if you spend any considerable time with scripts and/or addons, WoWProgramming and WoWWiki will be indispensable). I can't possibly cover all the details of the UI environment, so I will simply present you with one of my favorite scripts as an example. See the previously linked references and the Mod Author Resources sticky for more information.
The following macro (on which I based my CCWarn addon) will whisper everyone in your raid to change their targets if they have the same target as you. This is to help keep them from breaking the sheep that this macro casts as well.
There are two reasons that it looks as obfuscated as that. First, there is the 255 character limit; you often need to take certain shortcuts in order to get a script to fit in a macro. Second, you have to keep the entire script on one line. Under more ideal circumstances, that code would look more like:
What are macro options?
Macro options are a way to control actions based on various pieces of information. To dive right into an example, the following macro will cast Renew on a friendly target and Shadow Word: Pain on a hostile one.
When you run this macro, the [help] condition is checked. This determines whether your target is someone you can cast beneficial spells on. If the [help] is true, it then casts Renew and the macro moves to the next line. Otherwise (either you have no target, or you can't cast a helpful spell on your target), it falls through to the next clause. Now it checks for the [harm] condition. [harm] is just like [help] but for offensive spells. If true, it casts Shadow Word: Pain. If it isn't true (no target or you can't harm your target) then it does nothing because there are no more clauses.
Note: I could have left the [harm] check out and it would have functioned in much the same way. However, if you have no target or your target can be neither helped nor harmed, you would receive an error message or, depending on the spell, the target selector cursor.
Commands that accept options
Macro Equip Trinket Slot Classic
Only the 'secure' commands respond to macro options. In fact, the secure commands are the reason macro options were created in the first place. Insecure commands like chatting, emotes, etc. can be scripted using Lua and the /run command. Furthermore, Blizzard didn't want to confuse people who use semicolons in their chat messages. If /say could use macro options, the following would always just say 'Hello':
The following is a list of all the secure commands currently available in WoW:
- #show *
- #showtooltip *
- /assist
- /cancelaura
- /cancelform
- /cast
- /castrandom
- /castsequence
- /changeactionbar
- /clearfocus
- /cleartarget
- /click
- /dismount
- /equip +
- /equipslot +
- /focus
- /petagressive
- /petattack
- /petautocastoff
- /petautocaston
- /petautocasttoggle
- /petdefensive
- /petfollow
- /petpassive
- /petstay
- /startattack
- /stopattack
- /stopcasting
- /stopmacro
- /swapactionbar
- /target
- /targetenemy
- /targetexact
- /targetfriend
- /targetlastenemy
- /targetlastfriend
- /targetlasttarget
- /targetparty
- /targetraid
- /use
- /userandom
* #show and #showtooltip are not technically secure commands, but they operate with macro options just like /use and /cast.
+ /equip and /equipslot are not technically secure since their functionality is available to addons and macro scripts.
If you would like a way to use macro options for insecure commands, there are addons that provide such capability. My addon, MacroTalk, adds a number of /opt___ commands for each chat command and a generic /opt command that lets you use options to choose other full (insecure) slash commands.
[target=unit]
In addition to condition checking, the macro option system provides us with a way to set the target of various actions. For example, the following macro will always use the bandages on the player regardless of what is targeted (see http://wowprogramming.com/docs/api_types#unitID for a full list of unit IDs):
Besides setting the target of the action itself, the [target=] assignment also sets the unit that the conditionals are checked against. Since that probably didn't make much sense, here's a macro that combines concepts from both of the examples you've seen so far:
First it checks against [help]. If it's true, then it passes Flash Heal to /cast. Otherwise it moves on to the next condition, [target=targettarget, help]. Now it checks for help again, but this time it's checking to see if your target's target is friendly. If it is, then it will pass Flash Heal to /cast, but this time it also tells /cast that it should be cast on your target's target. If it still hasn't found a valid target yet, it'll move onto the next condition, [target=player]. Since there are no actual conditions in there, it will always be true, so Flash Heal is sent to /cast with you, the player, as the target.
Syntax overview
There can be an awful lot of confusion around how macro options work, so I will take this early opportunity to break down the general concepts behind them. I will be providing some real-world examples using actual options. Don't worry too much if you don't understand what they mean. All options will be covered in detail later on.
General options syntax
All slash commands basically work the same way. You have a command, and a set of parameters. The parameters depend on the command, and some commands don't take any. Here are a few examples:
Macro options allow you to choose a set of parameters based on a number of criteria. At the highest level, you have a set of criteria/parameter groups separated by semicolons. The criteria consist of zero or more sets of conditions. Each condition set is enclosed with square brackets. Here is an illustration of this basic syntax.
As you saw in the basic examples above, the command is evaluated from left to right. As soon as it finds a set of conditions that are true, it runs the command with the corresponding parameters. If there are no conditions in a clause, it will always be true. In fact, you can imagine a single-spell /cast command as a macro option with one clause that has no conditions. When the command does not have any conditions that are true, it will not execute at all.
Condition syntax
Each set of conditions is a simple comma-separated list. They can appear in any order, though [target=] is always taken into account first, before any of the conditionals. Think of the comma as an 'and.' A condition like [help, nodead, target=focus] means 'My focus is friendly AND not dead.'
Notice: Conditions are case-sensitive. If you use [Help] instead of [help], the macro will generate an error. However, this does not necessarily include the condition's parameters (described below). Still, it's usually better to consistently capitalize as things appear. Write spells and items just like you see in their tooltips. Follow the examples in this guide precisely.
Conditions themselves have a few building blocks. First off, as you just saw with 'nodead', you can put 'no' in front of a condition to mean the opposite. Notice that [nohelp] does not mean the same thing as [harm]. [harm] and [help] both return true only if there is a target to begin with. Furthermore, there are some targets that can neither be helped nor harmed (unflagged players of the other faction, non-combat pets, escort quests, etc.).
Some conditions also take their own sets of parameters. For example, [stance] by itself means 'In any stance' (useful for every class with stances except Warriors since they are always in a stance). However, you can also specify one or more particular stances to check. The set of parameters begins with a colon (:) and each parameter is separated with a slash (/) that means 'or.' Here's a generic illustration of the syntax of a single condition where everything inside angle brackets (<>) is optional.
Here's a simple example that uses Shield Bash in Defensive or Battle Stance, but switches into Defensive Stance if you're in Berserker:
Note: 'no' applies to the whole condition and all of its parameters. This means that [nostance:1/2] would mean 'anything but stances 1 or 2'
Empty parameters
One source of confusion comes in dealing with parameterless commands. A very common error when writing macros is to add an extra semicolon to the end, but this creates some unexpected bugs. Take the following macro:
To the uninitiated, that looks like it'll send your pet after your focus if it's harmful, and do nothing otherwise. However, let's look at a breakdown of this macro:
See that extra blank set of options & parameters? Remember that a blank set of options always evaluates to true, so that second empty parameter gets passed to /petattack if the first conditions are false.
Empty conditions
Sometimes you may want a command to cast on a particular target under certain circumstances but behave like normal if those conditions aren't true. In this case you will want to use an empty set of conditions which will always evaluate to true. The following macro will cast Flash of Light on the unit under your mouse. If you have no mouseover or it's hostile, the macro will behave like a plain /cast Flash of Light, casting on your target and respecting self-cast key and auto-self-cast interface option.
[target=] vs. unit parameters
Some commands accept units directly as their parameters. For example, /target party1 will target your first party member. The command /target [target=party1] while a bit more verbose has the equivalent behavior. However, in most cases the designers don't want us to be able to test conditions on one unit and then act on another, so you must use one or the other. E.g., a macro like the following will not work as expected:
WoW will ignore party1 because you set a unit with the [target=]. There are some specific exceptions to this rule. A few commands have 'key units' that are fundamental to the command. If you use that unit in your [target=], WoW will allow you to specify another unit or will use the default unit for the command if you don't specify one. That last bit needs a concrete example:
In this case, the key unit is focus. Since we are using [target=focus], WoW will send 'target' to the /focus command. We could also have left off the 'target' at the end since the /focus command defaults to your target. Below is a list of all commands with key units, and their default units if any. To reiterate for clarity, the key unit is a unit you can use in [target=] that will allow you to send another unit to the command. The Default Unit is the unit that will be sent to the command if you don't provide one.
Conditionals
Now you'll get to see the complete list of conditionals and what they mean. Each conditional will be treated more thoroughly below.
Complete list
Below is the entire list of conditionals that are available to the macro system. One of the goals in the 2.0 patch was to eliminate a lot of old 'smart buttons' that allowed people to essentially play the entire game spamming one key repeatedly. However, many tasks people used macros to simplify were deemed OK and given Blizzard's blessing via the macro options.
If you don't see a condition listed here, then there is no way to check for it and take a combat-related action. These are essentially non-negotiable though they may be augmented in the future. Abbreviated versions appear in parentheses.
- help - Can cast helpful spells on the target
- harm - Can cast harmful spells on the target
- exists - Target exists
- dead - Target is dead
- stance (form) - In a stance
- stealth - Stealthed
- modifier (mod) - Holding the given key
- button (btn) - Macro activated with the given mouse button
- equipped (worn) - item type is equipped (item type can be an inventory slot, item type, or item subtype)
- channeling - Channeling the given spell
- actionbar (bar) - Given action bar page is selected
- bonusbar - The given bonus bar is active
- pet - The given pet is out
- combat - In combat
- mounted - Self explanatory
- swimming - Self explanatory
- flying - Mounted or in flight form AND in the air
- flyable - In a zone where flying is allowed
- indoors - Self explanatory
- outdoors - Self explanatory
- party - Target is in your party
- raid - Target is in your raid/party
- group - You are in the given type of group
help & harm
These two have been covered fairly thoroughly so far. I can't really think of anything to add right now, but I will leave this section here for completeness.
exists
This determines whether the given unit exists. In other words, if you don't have a target, [exists] will return false. If you have a focus, [target=focus, exists] would be true. Note that in some cases [exists] is unnecessary. [help], [harm], [dead], [party], & [raid] all imply [exists] if they're true.
dead
If you have a target and it's dead, this will be true.
stance:0/1/2/.../n (form)
Stance is the generic term used for Warriors', Druids', Rogues' (Stealth), Priests' (Shadowform) and Shaman's (Ghost Wolf) forms. Stances are only applicable to situations where certain abilities are only usable in specific forms. Because of this, Paladin auras (despite being on the shapeshift bar) and Hunter aspects are NOT considered stances.
The simplest form of [stance], as mentioned previously, means that you are in any stance whatsoever. It is equivalent to [stance:1/2/3/.../n] where n is the number of stances you have. [stance:0] is equivalent to [nostance] so you can use a conditional like [stance:0/3] to evaluate as true if you are either in stance 3 or not in any stance.
The stances themselves are ordered the same way as they appear on your shapeshift bar. So a Druid with Bear, Aquatic, Cat, & Travel forms would have stances 1 through 4. Here is a simple chart to help you remember stance numbers (thanks Neuro :P):
Note: if a Druid is missing a form, all the higher-number ones will be shifted upwards on the chart.
Examples:
This macro is an at-most-two-click Overpower macro. If you are not in the right stance, the first click will put you there. Once you're in Battle Stance, clicking the macro will cast Overpower.
In Bear and Cat forms, this will cast Faerie Fire (Feral). In caster form, it will cast Faerie Fire. In any other stance, running the macro will return you to caster form and cast Faerie Fire.
stealth
While the Rogues among you may find this redundant since [stance] behaves the same way, [stealth] also applies to Night Elves' Shadowmeld, Mages' Invisibility, etc.
modifier:shift/ctrl/alt (mod)
Modifier keys are a convenient way to save action bar space and make certain decisions. Say you want an implied targeting macro but use one spell normally and another spell when you're holding down a modifier key:
This macro will cast a helpful spell on either your target if it's friendly, or your target's target otherwise. When you hold any modifier key, it will cast Flash Heal. Otherwise it will cast Greater Heal.
Of course, you can specify particular modifier keys for more control a la [modifier:shift/ctrl] which means 'shift or control.' If you want to specify both, you need two modifier conditionals: [modifier:shift, modifier:ctrl].
Beware if you're using key bindings for your macros. If you bind A to a macro with, say, [modifier:shift] and you have something else bound to SHIFT-A, the SHIFT-A binding will take precedence and your macro will not run.
Modifier variables
While modifier keys can only be one of shift, ctrl, or alt, there are a number of system variables that you can use in your modifier conditions as well. For instance, the SELFCAST variable means 'whatever your self-cast modifier is set to.' The default is alt (holding the alt key while casting a spell will attempt to cast it on yourself) though some addons give you the option to change this. If you create a macro like:
It will work as expected no mater what you have set as your self-cast key. Some other variables and their defaults (though with arguably much less utility) are as follows:
- AUTOLOOTTOGGLE (shift)
- STICKYCAMERA (ctrl)
- SPLITSTACK (shift)
- PICKUPACTION (shift)
- COMPAREITEMS (shift)
- OPENALLBAGS (shift)
- QUESTWATCHTOGGLE (shift)
button:1/2/.../5/<virtual click> (btn)
Similar to [modifier], [button] allows your macro to respond differently based on which mouse button is being used to activate the macro. Button numbers 1-5 correspond to left, right, middle, button 4, & button 5. If your macro is activated by a key binding, [button:1] will always be true. As an example, here is the macro I use for mounting:
Behavior when not mounted: left-clicking will pick Ebon Gryphon if it can be used (flyable), otherwise it will randomly pick the Black Battlestrider or the Swift Green Mechanostrider. Right-clicking will always pick one of the mechachickens.
Behavior when mounted: left-click will only dismount if not flying. Right-click will always dismount.
The 'virtual click' can usually be ignored, but if you use a bar mod it can be useful. Action bars that respond to various state changes translate clicks to virtual ones that determine which action to use. Because these virtual clicks are addon-specific, I'm not going to go into any further detail here.
equipped:<item type> (worn)
[equipped] allows you to determine if a particular type of gear is equipped. The item type can be an inventory slot name, an item type, or an item subtype. See http://www.wowwiki.com/ItemType and http://www.wowwiki.com/API_TYPE_InventorySlotName for lists of these types. Here is the macro I use to pick Shield Bash or Pummel depending on what I've got equipped:
The #show line is used to make it show either Shield Bash or Pummel. Without it, it would show the stance spells as well, when applicable. Here's some pseudocode that illustrates how the second line works:
Here's another macro that lets you cast Overpower with a bit more vigor:
channeling:<spell name>

Normally, if you are channeling a spell and begin casting another spell, it will cancel the channel. This option allows you to keep that from happening, and also has a few other uses. For instance, maybe you do want to cancel one particular spell but not another. [channeling] alone matches any spell and you can also list an arbitrary number of spell names to check.
Note: channeling is NOT the same as casting. The [channeling] conditional only applies to spells like Arcane Missiles, Drain Life, Mind Flay, etc. where after the initial cast, the spell makes its effect over time.
actionbar:1/…/6 (bar)
The default UI provides a number of action bar pages. These pages only affect the lower left action bar that is visible by default. Luckily, you can make macros that respond to different action bar pages and place them on the other action bars. One example is for a hunter to emulate stances using their aspects:
This macro will switch between action bars 1 and 2. When it switches to bar 1 it casts Aspect of the Hawk, and when it goes to bar 2 it casts Aspect of the Monkey.
bonusbar:1/…/5
Any class whose action bar changes based on certain conditions (stance, stealth, possession, etc.) uses a 'bonus bar.' This determines the range of action slots that replaces page 1 of the main action bar. For instance, when a priest is controlling the mind of some other unit, their action bar uses bonus bar #5. This means you can make a mind control toggle macro like:
See http://www.wowwiki.com/API_GetBonusBarOffset for details on classes and their bonus bar offsets.
pet:<pet name or type>
Every class with a pet should find this one useful. It allows you to choose an action based on which pet you have out. You can specify your pet's name or your pet's type (Voidwalker, Boar, Imp, Wolf, etc.). [pet] by itself matches any pet. For example, a Mage can choose between their elemental's Freeze spell or their own Frost Nova:
combat
True if you are in combat.
mounted, swimming, flying, indoors & outdoors
These are all fairly self-explanatory. They all apply to you, the player.
flyable
As briefly mentioned above, [flyable] determines whether you are in the Outland where you're allowed to use a flying mount.
party & raid
These return true if the target is in your party or raid, respectively.
group:party/raid
This lets you determine whether you are in the given group type. [group] is equivalent to [group:party]. [group:raid] implies [group:party]. This can be useful for buffing classes. For example:
If you're in a group it will normally cast Arcane Brilliance. If you're holding a modifier key or you're solo, it will cast Arcane Intellect on a friendly target or yourself.
Macro Option Applications
Many of the commands introduced in Part I don't really come into their own until you add macro options to the mix. You've seen a few simple examples recently, but there's still a bit more to cover. The next couple sections will tie up these loose ends and hopefully give you some inspiration to start you on your way.
Using Focus
Focus is a unit ID like target, player, or raidpet1target (See http://wowprogramming.com/docs/api_types#unitID). It allows you to reference a mob, player, or NPC you specify. The simplest usage of focus is with key bindings. There are two focus-related functions in the bindings menu: Focus Target, and Target Focus. Focus Target sets your focus to whatever you are currently targeting (it will clear your focus if you have nothing targeted). Once you have a focus set, you can use it as a unit ID for any other command. Target Focus will, as you might guess, target the entity you have focused. However, these bindings don't really take full advantage of focus. In order to get the most bang for your buck, you will need to use macros with macro options.
One of the most common uses is to set a crowd control target. A mage can select a mob to sheep and set it as their focus. Now they can change targets for DPS and use the following macro whenever they need to re-sheep.
Or maybe a healer could set their focus to the main tank. With an addon like FocusFrame, they would then have a frame devoted to their main tank that they could easily use for healing.
In addition to the key bindings, there are also the /focus and /clearfocus slash commands. Without any parameters, /focus works exactly like the key binding, setting your current target as your focus. You can also specify any valid unit ID (see Targeting above) or name as a parameter to /focus:
Here is an example of more advanced focusing:
The first line sets your focus to your current target (or clears your focus if you don't have a target) in one of the following situations:
- You don't have a harmful focus (either it's friendly or doesn't exist)
- Your current focus is dead
- You are holding down a modifier key (in case you want to change your focus after you already have a valid one)
The second line keeps the macro from proceeding if you don't have a focus. Finally, it casts Polymorph on your focus. This gives you a one-button solution for your crowd control with focus. You may notice that we could have used an exists condition in the /cast command instead of a separate /stopmacro command. However, /stopmacro affords us a bit more flexibility by stoping any other commands we may add to the macro later (like a warning in /p).
It's possible to swap your target and your focus, giving you in effect two targets you can toggle between:
The first two lines clear the target and/or focus if they are dead (if you really want to keep track of multiple dead targets, e.g. to resurrect or loot them, then delete those lines). The fourth is needed because /target focus doesn't clear your target if you have no current focus (without it, the fifth line would then retrieve your previous target).
Macro Branching with /click
Say you want a button that chooses between three different spells based on shift, ctrl, or no modifier and two different targets depending on left or right click. This can be done all in one like the following:
That's quite an unwieldy bit of script there (in fact, it's over the 255 character limit). We can split it onto multiple lines for clarity and remove some redundancies to save room but it's still a bit of a beast:
However, by using one master macro to choose the target based on mouse button and two macros to choose the spells based on modifier key, we can make it much easier to follow. For the sake of these examples, macros 2 and 3 are on MultiBarLeftButton2 and MultiBarLeftButton3, respectively.
Macro 1:
Macro 2:
Macro 3:
Aside: My suggestions thread has a request for a command to specify the target= for all options in the macro. Macros 2 and 3 would be much simpler if it were accepted. In fact, depending on how it might be implemented, you wouldn't even need to use /click for clarity. Perhaps something like:
You can also do something similar now by using /target instead of the hypothetical #target and ending the macro with /targetlasttarget, but that defeats the purpose of using [target=] in the first place.
Custom Icons
If you would like to use custom icons for your macros, you can place them in your World of WarcraftInterfaceIcons folder (creating this folder if it doesn't exist). The files must follow the same guidelines for UI textures. Namely, they must be either BLP files or 24-bit/24-bit+alpha uncompressed TGA files. Their dimensions must be powers of two up to 512 (e.g. 32x32, 512x128). Note: any images that aren't square will look squished on your action bar.
Keeping macros on multiple computers
Until Blizzard decides to store macros on the server, you must copy your World of WarcraftWTFAccountYouraccountname folder between computers. This will also preserve all of your settings for any addons you have installed, though the addons will also have to be installed on each computer.
If you would rather have your macros and nothing else, you need to copy World of WarcraftWTFAccountYouraccountnamemacros-cache.txt for your general macros, and World of WarcraftWTFAccountYouraccountnameYourrealmnameYourcharacternamemacros-cache.txt for character-specific macros.
More Information
If you have a specific question and did not find your answer here, check out the Macro FAQ & Repository. It contains answers to quite a few questions as well as numerous example macros. You should also take a look at http://www.wowwiki.com for more inspiration. There are a number of macro-related articles as well as details of the WoW API for use with scripts (/run).
Finally, don't be shy to ask questions on the forums. As long as you understand the basics that this guide has presented and you demonstrate an effort to solve the problem yourself, the posters will be more than happy to help.
Acknowledgments
All our cookie are belong to Slouken! He has consistently been one of the most accessible and responsive Blizzard employees on the forums, and the macro system wouldn't be where it is today without his consideration of everyones' suggestions.
Thanks also have to go out to Iriel, Tem, Cladhaire, and others who are intimately familiar with the WoW UI and have shared their knowledge with the rest of the world.
Some other characters roaming around that deserve some recognition for their contributions to the community are Neuro, Shirik, Jelly, Lunessa, Troodi, Lealla, Aella, Valaron, Lopeppeppy, Kamdis and plenty of others I'm forgetting as I am wont to do.
Finally, I'd like to recognize the contributors on WoWWiki who have worked to spruce up this article in wiki form, correct my spelling, and add new tidbits of information while I've been slacking off writing a book.
/rollcredits